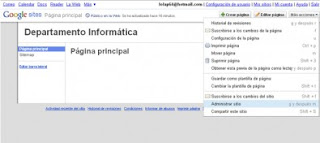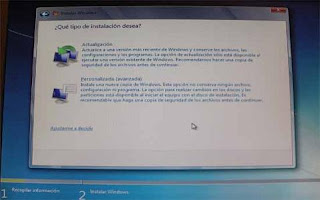jueves, 8 de noviembre de 2012
miércoles, 7 de noviembre de 2012
Como subir videos a Blogger
Hay dos formas de subir videos a nuestro blog, una de ellas es usando el servidor de Blogger y otra es insertando el código HTML/Javascript del video alojado en otro sitio, explicaré los dos.
Usando el código HTML/Javascript
Primero vamos a donde está el video alojado, por ejemplo YouTube. En el lado derecho del video veremos dos opciones, URL e INSERTAR.
Copiamos el código que está en INSERTAR. Podemos elegir más opciones como poner un marco, cambiar el tamaño del video o poner videos relacionados. Estas opciones adicionales están presionando el ícono azul que está junto al código que vamos a copiar.
Ahora vamos a Diseño->Elementos de la página y Agregar un gadget.
Elegimos HTML/Javascript del menú de Gadgets que nos aparecen
Ahora pegamos el código que copiamos de YouTube ¡y listo!
Usando el servidor de Blogger
Usando el servidor de Blogger
En esta modalidad es importante que sepan que el video sólo será mostrado en un post que publiquen.
Lo primero es crear una entrada, para ello vamos a Escritorio->Nueva entrada. Nos aseguramos que estamos en la modalidad de Redactar y veremos una barra de herramientas con opciones de formato de texto, alineación de texto, añadir imagen y añadir video. Elegimos Añadir video.
Lo primero es crear una entrada, para ello vamos a Escritorio->Nueva entrada. Nos aseguramos que estamos en la modalidad de Redactar y veremos una barra de herramientas con opciones de formato de texto, alineación de texto, añadir imagen y añadir video. Elegimos Añadir video.
Ahora examinamos en nuestro equipo la ubicación donde tenemos el video, agregamos un título, aceptamos los Términos y condiciones y presionamos Subir video.
Y eso es todo, el tiempo que tardará en subir el video al servidor de Blogger dependerá del tamaño del video y de la velocidad de Internet que tengan.
NOTA: Si quieren usar un video de YouTube en un post hacen lo mismo que al inicio, copian el código de YouTube (o donde tengan el video) y pegan el código en el post.
NOTA: Si quieren usar un video de YouTube en un post hacen lo mismo que al inicio, copian el código de YouTube (o donde tengan el video) y pegan el código en el post.
miércoles, 31 de octubre de 2012
Como subir archivos a blogger.
Subir archivos a un blog en blogger.com puede ser complicado, pues primero que nada debemos subir el archivo a una pagina diferente desde donde pueda ser descargado.
Ya que estamos en entorno Google, voy a dar la solución a través de Google Sites.
1. Deberás crearte una cuenta en google sites.
Una vez creada la cuenta, debes pulsar las opción Administrar
Sitio, tal como indica la imagen:
2. En la siguiente ventana, en la parte izquierda encontrarás Adjuntar
archivos.
3. Si te fijas encontrarás la opción de subir.
Pues eso, subes el archivo que quieras.
4. Ahora debes pinchar sobre él, botón derecho y copiar su
ruta de enlace
5. Listo, ya tienes el enlace que te permitirá enlazar en blogger con tu archivo.
jueves, 25 de octubre de 2012
CUESTIONARIO R-DRIVER
¿QUE ES UN DRIVER?
Un driver, o también llamado controlador, es un programa de
software que le da las herramientas necesarias al sistema operativo, para que
pueda funcionar un dispositivo específico.
¿PARA QUE SIRVE UN DRIVER?
Los drivers son pequeños programas que permiten la correcta
comunicación de la tarjeta madre con el dispositivo (impresoras, scanner,
tarjeta de sonido, etc) sin estos no puede funcionar de manera correcta el
dispositivo.
-.EJEMPLOS DE DRIVERS QUE HAY.
Posees drivers para todos los dispositivos que se conectan a
las computadoras ya sean internos o externos.
Video, Audio, USB, RS232 (Comunicación serie), RS485 (Comunicación paralelo),Cámara WEB, Cámara digital de video, Cámara digital de fotos, Tarjeta de TV, Impresora, Escáner, Lector de código de barras, Lector de código matricial, Ethernet, etc.
Video, Audio, USB, RS232 (Comunicación serie), RS485 (Comunicación paralelo),Cámara WEB, Cámara digital de video, Cámara digital de fotos, Tarjeta de TV, Impresora, Escáner, Lector de código de barras, Lector de código matricial, Ethernet, etc.
¿COMO CAMBIAR LOS DRIVERS?
El procedimiento más habitual sería desinstalar los que hay
ahora, a través del panel de control, en la opción agregar o quitar programas.
Reinicias el equipo, cuando te salga el asistente diciendo que ha encontrado
nuevo hardware y pidiendo drivers lo cancelas, y ejecutas directamente el .exe
de los nuevos drivers, se instalarán, reinicias de nuevo y listo. No es muy
complicado.
¿COMO CAMBIAR UNA VERSION DE DRIVERS POR OTRA?
Descargar el driver de red mas actualizado , todos por
default vienen con archivo ejecutable, dale click a ese instalador y empezara a
instalar el driver actualizado, ahora que si no viene con el ejecutable, ve a
propiedades en el administrador de dispositivos de donde esta el driver de red
dale propiedades y hay un botoncito que dice actualizar controlador dale hay y
sigue los pasos y la ruta de tu driver mas actualizado.
¿Como saber que drivers usa mi PC?
Hay diversas maneras.
Revisa la información del sistema (inicio-todos program-accesorios-herramientas del sistema-información del sist.)
Le das en recursos del hardware, luego en componentes y revisas los dispositivos que están instalados en tu PC.
apúntalos porque es variado los que se te pueden borrar, en vece ni se borran pero hay drivers para video , audio, modem, chipset, ethernet etc.
Revisa la información del sistema (inicio-todos program-accesorios-herramientas del sistema-información del sist.)
Le das en recursos del hardware, luego en componentes y revisas los dispositivos que están instalados en tu PC.
apúntalos porque es variado los que se te pueden borrar, en vece ni se borran pero hay drivers para video , audio, modem, chipset, ethernet etc.
¿De donde podemos obtener los drivers?
Inicialmente, los drivers se obtienen de las casas
fabricantes de hardware. Lo primero que hay que hacer es identificar la
MARCA y MODELO del dispositivo (o placa) para el que se busca el driver.
Cuando a través del 'Administrador de dispositivos' de Windows no es posible
copiar estos datos la única opción posible es abrir la máquina para ver la
identificación del dispositivo.
La siguiente fase es la de obtener el controlador cuando no lo tienes en un CD o tu disco duro. La primera opción debería ser buscar en el sitio Web de los fabricantes. La segunda, en los sitios que ofrecen controladores gratuitos, la tercera en los foros públicos gratuitos y la cuarta en un servicio pago de suministro de controladores.
La siguiente fase es la de obtener el controlador cuando no lo tienes en un CD o tu disco duro. La primera opción debería ser buscar en el sitio Web de los fabricantes. La segunda, en los sitios que ofrecen controladores gratuitos, la tercera en los foros públicos gratuitos y la cuarta en un servicio pago de suministro de controladores.
¿Qué ventajas tienen los drivers?
Seguridad mejorada.- Puesto que los usuarios estándar no
pueden instalar controladores de dispositivos que no estén firmados o que estén
firmados por un editor que no es de confianza, los administradores tendrán un
control riguroso respecto a los controladores de dispositivos que pueden usarse
en una organización. Podrán impedirse los controladores de dispositivos
desconocidos, así como cualquier controlador de dispositivo que el
administrador no permita expresamente. Mediante el uso de directivas de grupo,
un administrador puede proporcionar a todos los equipos cliente de una
organización los certificados de los editores que se consideren de confianza,
permitiendo la instalación de los controladores sin intervención del usuario,
para comprobar que se trata de una firma digital de confianza.
Reducción de los costes de soporte técnico. Los usuarios
sólo podrán instalar los dispositivos que hayan sido probados y admitidos por
la organización. En consecuencia, el sistema permite mantener la seguridad del
equipo, al tiempo que se reducen las solicitudes del departamento de soporte
técnico.
Experiencia de usuario mejorada. Un paquete de controladores
firmado por un editor de confianza y almacenado provisionalmente en el almacén
de controladores funciona de modo automático, cuando el usuario conecta el
dispositivo al equipo. No se requiere acción alguna por parte del usuario.
¿Para que cosas se utilizan mas los drivers?
En placas de vídeo, principalmente, los drivers son
indispensables, pues las tecnologías (DirectX 10, OpenGL 2.1, PhysX, etc) que
las nuevas placas utilizan para que los juegos reproduzcan efectos especiales
son muy avanzadas y necesitan instrucciones bien detalladas y específicas.
¿Que son los drivers basicos?
Drivers básicos
Windows consigue hacer que algunos componentes de hardware funcionen - aunque de manera simple - sin instalar otro driver. Esto es posible, gracias a los drivers básicos, que son sólo drivers comunes para cualquier placa. Por ejemplo, el driver básico (también conocido como genérico o standard) de vídeo, tiene instrucciones pre-establecidas que definen que cualquier placa de vídeo soporta la resolución de 640x480 y pueda reproducir 16 colores.
Windows consigue hacer que algunos componentes de hardware funcionen - aunque de manera simple - sin instalar otro driver. Esto es posible, gracias a los drivers básicos, que son sólo drivers comunes para cualquier placa. Por ejemplo, el driver básico (también conocido como genérico o standard) de vídeo, tiene instrucciones pre-establecidas que definen que cualquier placa de vídeo soporta la resolución de 640x480 y pueda reproducir 16 colores.
miércoles, 24 de octubre de 2012
Mensajes de error de un sistema operativo.
Los mensajes de error en el sistema son mucha veces una preocupación
para el usuario puesto que nos anuncian alguna deficiencia o falla en
nuestro ordenador.
MENSAJES DE ERRORES MÁS FRECUENTES EN EL SISTEMA OPERATIVO
WINDOW:
STOP 0x0000000A (IRQL_NOT_LESS_OR_EQUAL)
CAUSA: Drivers incompatibles o mal hechos
EXPLICACIÓN: Este error indica que un proceso en modo kernel o un driver ha intentado acceder a una dirección de memoria para la que no tiene permisos. Se suele producir porque en el código hay un puntero que hace referencia a una parte de la memoria que no corresponde al proceso. Esto provoca una violación de la separación de procesos en Windows y una parada para evitar que se sobrescriba código o datos de otro proceso.
STOP 0x0000001E (KMODE_EXCEPTION_NOT_HANDLED)
CAUSA: Drivers incompatibles o mal hechos, software con fallos graves, hardware defectuoso.
EXPLICACIÓN: El manejador de excepciones del kernel ha detectado que un proceso ha intentando ejecutar una instrucción inválida.
STOP 0x000000D1 (DRIVER_IRQL_NOT_LESS_OR_EQUAL)
CAUSA: Driver mal hecho
EXPLICACIÓN: La causa es la misma que la del error 0x0000000A, pero en esta ocasión se sabe seguro que es un driver.
S0x00000024 (NTFS_FILE_SYSTEM)
CAUSA: Disco duro dañado, cables en mal estado, sistema de ficheros dañado
EXPLICACIÓN: Windows no puede acceder a la partición NTFS donde están sus ficheros
STOP 0x00000023 ó 0x00000024 (FAT_FILE_SYSTEM o NTFS_FILE_SYSTEM)
CAUSA: Error en Ntfs.sys (el archivo de controlador que permite al sistema leer y escribir en unidades NTFS).
Para solucionar el error grave 0x00000023 ó 0x00000024 :
Ejecute el software de diagnóstico del sistema proporcionado por el fabricante del equipo, especialmente el diagnóstico de hardware.
Deshabilite o desinstale cualquier programa antivirus, de desfragmentación de disco o de copia de seguridad.
Ejecute Chkdsk /f en el símbolo del sistema para comprobar que el disco duro no está dañado y, a continuación, reinicie el equipo
STOP 0x00000050 (PAGE_FAULT_IN_NONPAGED_AREA)
CAUSA: Drivers incompatibles, software incompatible, RAM defectuosa, placa o tarjeta defectuosas
EXPLICACIÓN: Un driver o programa ha solicitado una página de una dirección de memoria inválida.
Para solucionar el error grave 0x00000050:
Quite cualquier componente de hardware (memoria RAM, adaptadores, discos duros, módems, etc.) que haya instalado recientemente.
Ejecute el software de diagnósticos del sistema que le haya proporcionado el fabricante del equipo, especialmente la comprobación de memoria.
Compruebe si el hardware o el software nuevo está instalado correctamente. Si se trata de una nueva instalación, póngase en contacto con el fabricante del hardware o del software para obtener las actualizaciones o los controladores de Windows 2000 necesarios.
Si el equipo tiene formato NTFS, reinícielo y, a continuación, ejecute Chkdsk /f /r en la partición de sistema. Si no puede iniciar el sistema debido al error, utilicela Consola
de comandos y ejecute Chkdsk /r.
Deshabilite o desinstale cualquier programa antivirus.
Deshabilite las opciones de memoria del BIOS, como caché o vigilancia.
STOP 0x0000007E (SYSTEM_THREAD_EXCEPTION_NOT_HANDLED)
CAUSA: Drivers o software incompatibles, BIOS incompatible, hardware incompatible
EXPLICACIÓN: Un proceso del sistema ha generado una excepción que no ha sido procesada por el manejador de excepciones.
Si el error se produce al conectar un dispositivo USB, es porque el bus USB está siendo utilizado al 100% ya. Conectar ese dispositivo en otra controladora USB o parar el otro dispositivo antes de conectar el nuevo.
STOP 0x0000007F (UNEXPECTED_KERNEL_MODE_TRAP)
CAUSA: Drivers incompatibles o mal hechos
EXPLICACIÓN: Este error indica que un proceso en modo kernel o un driver ha intentado acceder a una dirección de memoria para la que no tiene permisos. Se suele producir porque en el código hay un puntero que hace referencia a una parte de la memoria que no corresponde al proceso. Esto provoca una violación de la separación de procesos en Windows y una parada para evitar que se sobrescriba código o datos de otro proceso.
STOP 0x0000001E (KMODE_EXCEPTION_NOT_HANDLED)
CAUSA: Drivers incompatibles o mal hechos, software con fallos graves, hardware defectuoso.
EXPLICACIÓN: El manejador de excepciones del kernel ha detectado que un proceso ha intentando ejecutar una instrucción inválida.
STOP 0x000000D1 (DRIVER_IRQL_NOT_LESS_OR_EQUAL)
CAUSA: Driver mal hecho
EXPLICACIÓN: La causa es la misma que la del error 0x0000000A, pero en esta ocasión se sabe seguro que es un driver.
S0x00000024 (NTFS_FILE_SYSTEM)
CAUSA: Disco duro dañado, cables en mal estado, sistema de ficheros dañado
EXPLICACIÓN: Windows no puede acceder a la partición NTFS donde están sus ficheros
STOP 0x00000023 ó 0x00000024 (FAT_FILE_SYSTEM o NTFS_FILE_SYSTEM)
CAUSA: Error en Ntfs.sys (el archivo de controlador que permite al sistema leer y escribir en unidades NTFS).
Para solucionar el error grave 0x00000023 ó 0x00000024 :
Ejecute el software de diagnóstico del sistema proporcionado por el fabricante del equipo, especialmente el diagnóstico de hardware.
Deshabilite o desinstale cualquier programa antivirus, de desfragmentación de disco o de copia de seguridad.
Ejecute Chkdsk /f en el símbolo del sistema para comprobar que el disco duro no está dañado y, a continuación, reinicie el equipo
STOP 0x00000050 (PAGE_FAULT_IN_NONPAGED_AREA)
CAUSA: Drivers incompatibles, software incompatible, RAM defectuosa, placa o tarjeta defectuosas
EXPLICACIÓN: Un driver o programa ha solicitado una página de una dirección de memoria inválida.
Para solucionar el error grave 0x00000050:
Quite cualquier componente de hardware (memoria RAM, adaptadores, discos duros, módems, etc.) que haya instalado recientemente.
Ejecute el software de diagnósticos del sistema que le haya proporcionado el fabricante del equipo, especialmente la comprobación de memoria.
Compruebe si el hardware o el software nuevo está instalado correctamente. Si se trata de una nueva instalación, póngase en contacto con el fabricante del hardware o del software para obtener las actualizaciones o los controladores de Windows 2000 necesarios.
Si el equipo tiene formato NTFS, reinícielo y, a continuación, ejecute Chkdsk /f /r en la partición de sistema. Si no puede iniciar el sistema debido al error, utilice
Deshabilite o desinstale cualquier programa antivirus.
Deshabilite las opciones de memoria del BIOS, como caché o vigilancia.
STOP 0x0000007E (SYSTEM_THREAD_EXCEPTION_NOT_HANDLED)
CAUSA: Drivers o software incompatibles, BIOS incompatible, hardware incompatible
EXPLICACIÓN: Un proceso del sistema ha generado una excepción que no ha sido procesada por el manejador de excepciones.
Si el error se produce al conectar un dispositivo USB, es porque el bus USB está siendo utilizado al 100% ya. Conectar ese dispositivo en otra controladora USB o parar el otro dispositivo antes de conectar el nuevo.
STOP 0x0000007F (UNEXPECTED_KERNEL_MODE_TRAP)
CAUSA: Hardware defectuoso, normalmente RAM o placa base, software incompatible
EXPLICACIÓN: Un proceso del kernel o un driver se ha encontrado que no hay suficiente espacio en el stack para efectuar la operación que pretendía.
Una de las causas más frecuentes es Norton Antivirus (ver información oficial de Symantecaquí)
Para solucionar el error grave 0x0000007F:
Compruebela Lista
de compatibilidad de hardware (HCL) de Microsoft para ver que el hardware y los
controladores que tiene instalados son compatibles con Windows 2000. Es posible
que el problema se deba a una incompatibilidad con la placa base del equipo.
STOP 0x0000008E (KERNEL_MODE_EXCEPTION_NOT_HANDLED)
CAUSA: Hardware, drivers o BIOS incompatible. Lo más habitual es RAM defectuosa o drivers de nvidia.
EXPLICACIÓN: Un proceso del kernel ha producido una excepción no procesada por el manejador de excepciones. Es similar al error 0x0000007F.
STOP 0x0000009F (DRIVER_POWER_STATE_FAILURE)
CAUSA: Driver que no funciona correctamente con las funciones de ahorro de energía
Para solucionar el error grave 0x0000009F:
Deshabilite el controlador identificado en el mensaje de detención o cualquier otro controlador instalado recientemente.
Actualice cualquier software que utilice controladores de filtro, por ejemplo, programas antivirus o de copia de seguridad.
Para confirmar si su hardware está diseñado para usarlo con la familia Windows Server 2003, haga clic en el vínculo correspondiente en Recursos de soporte.
Si el equipo no se inicia correctamente, trate de iniciarlo con la Última configuración válida conocida o en el Modo a prueba de errores y, a continuación, quite o deshabilite los programas o controladores agregados recientemente. Para obtener información sobre cómo iniciar el equipo en el Modo a prueba de errores, vea Iniciar el equipo en modo a prueba de errores. Para obtener más información acerca de cómo iniciar el equipo con Última configuración válida conocida, vea Iniciar el equipo con la última configuración válida conocida.
STOP 0x000000EA (THREAD_STUCK_IN_DEVICE_DRIVER)
CAUSA: Driver, típicamente el de la tarjeta gráfica, mal hecho
EXPLICACIÓN: El driver ha entrado en un ciclo sin fin, repitiendo las mismas instrucciones una y otra vez.
STOP 0x000000ED (UNMOUNTABLE_BOOT_VOLUME)
CAUSA: Cambio de placa o controladora, cables IDE defectuosos o inadecuados, cambios en la conexión de los discos
EXPLICACIÓN: Windows no puede acceder a la partición donde están sus ficheros
STOP 0xC0000218 (UNKNOWN_HARD_ERROR)
CAUSA: Ficheros del registro dañados o borrados, RAM defectuosa
EXPLICACIÓN: Windows no puede cargar los ficheros del registro porque faltan o están dañados
STOP 0xC000021A (STATUS_SYSTEM_PROCESS_TERMINATED)
CAUSA: Software o drivers incompatibles
EXPLICACIÓN: Un subsistema en modo usuario (WinLogon o CSRSS por ejemplo) ha tenido un error grave.
STOP 0xC0000221 (STATUS_IMAGE_CHECKSUM_MISMATCH)
CAUSAS: Ficheros modificados, errores en el acceso al disco, RAM defectuosa
EXPLICACIÓN: Para comprobar que los ficheros que se cargan al iniciar Windows no han sido modificados, se calcula un checksum en el momento de cargarlos y se compara con el que hay almacenado. Si no son iguales, se genera este error.
STOP 0x0000009C (0x00000004, 0x00000000, 0xb2000000, 0x00020151)... (MACHINE_CHECK_EXCEPTION)
CAUSAS: Este comportamiento se debe a que el procesador del equipo ha detectado un error de hardware irrecuperable y ha informado de él a Windows XP. Para ello, ha empleado la característica Excepción de comprobación de equipo (MCE, Machine Check Exception) de los procesadores Pentium o la característica Arquitectura de comprobación de equipo (MCA, Machine Check Architecture) de algunos procesadores Pentium Pro.
EXPLICACIÓN: Una excepción de comprobación del equipo se produce cuando Windows XP y la plataforma de hardware no pueden recuperarse de algún tipo de error de hardware, por lo que el sistema no puede seguir funcionando correctamente o de forma fiable. El diagnóstico específico de las excepciones de comprobación del equipo es difícil y no existe una solución general. Póngase en contacto con el fabricante o con un técnico de hardware a fin de obtener ayuda para la solución de este problema.
EXPLICACIÓN: Un proceso del kernel o un driver se ha encontrado que no hay suficiente espacio en el stack para efectuar la operación que pretendía.
Una de las causas más frecuentes es Norton Antivirus (ver información oficial de Symantecaquí)
Para solucionar el error grave 0x0000007F:
Compruebe
STOP 0x0000008E (KERNEL_MODE_EXCEPTION_NOT_HANDLED)
CAUSA: Hardware, drivers o BIOS incompatible. Lo más habitual es RAM defectuosa o drivers de nvidia.
EXPLICACIÓN: Un proceso del kernel ha producido una excepción no procesada por el manejador de excepciones. Es similar al error 0x0000007F.
STOP 0x0000009F (DRIVER_POWER_STATE_FAILURE)
CAUSA: Driver que no funciona correctamente con las funciones de ahorro de energía
Para solucionar el error grave 0x0000009F:
Deshabilite el controlador identificado en el mensaje de detención o cualquier otro controlador instalado recientemente.
Actualice cualquier software que utilice controladores de filtro, por ejemplo, programas antivirus o de copia de seguridad.
Para confirmar si su hardware está diseñado para usarlo con la familia Windows Server 2003, haga clic en el vínculo correspondiente en Recursos de soporte.
Si el equipo no se inicia correctamente, trate de iniciarlo con la Última configuración válida conocida o en el Modo a prueba de errores y, a continuación, quite o deshabilite los programas o controladores agregados recientemente. Para obtener información sobre cómo iniciar el equipo en el Modo a prueba de errores, vea Iniciar el equipo en modo a prueba de errores. Para obtener más información acerca de cómo iniciar el equipo con Última configuración válida conocida, vea Iniciar el equipo con la última configuración válida conocida.
STOP 0x000000EA (THREAD_STUCK_IN_DEVICE_DRIVER)
CAUSA: Driver, típicamente el de la tarjeta gráfica, mal hecho
EXPLICACIÓN: El driver ha entrado en un ciclo sin fin, repitiendo las mismas instrucciones una y otra vez.
STOP 0x000000ED (UNMOUNTABLE_BOOT_VOLUME)
CAUSA: Cambio de placa o controladora, cables IDE defectuosos o inadecuados, cambios en la conexión de los discos
EXPLICACIÓN: Windows no puede acceder a la partición donde están sus ficheros
STOP 0xC0000218 (UNKNOWN_HARD_ERROR)
CAUSA: Ficheros del registro dañados o borrados, RAM defectuosa
EXPLICACIÓN: Windows no puede cargar los ficheros del registro porque faltan o están dañados
STOP 0xC000021A (STATUS_SYSTEM_PROCESS_TERMINATED)
CAUSA: Software o drivers incompatibles
EXPLICACIÓN: Un subsistema en modo usuario (WinLogon o CSRSS por ejemplo) ha tenido un error grave.
STOP 0xC0000221 (STATUS_IMAGE_CHECKSUM_MISMATCH)
CAUSAS: Ficheros modificados, errores en el acceso al disco, RAM defectuosa
EXPLICACIÓN: Para comprobar que los ficheros que se cargan al iniciar Windows no han sido modificados, se calcula un checksum en el momento de cargarlos y se compara con el que hay almacenado. Si no son iguales, se genera este error.
STOP 0x0000009C (0x00000004, 0x00000000, 0xb2000000, 0x00020151)... (MACHINE_CHECK_EXCEPTION)
CAUSAS: Este comportamiento se debe a que el procesador del equipo ha detectado un error de hardware irrecuperable y ha informado de él a Windows XP. Para ello, ha empleado la característica Excepción de comprobación de equipo (MCE, Machine Check Exception) de los procesadores Pentium o la característica Arquitectura de comprobación de equipo (MCA, Machine Check Architecture) de algunos procesadores Pentium Pro.
EXPLICACIÓN: Una excepción de comprobación del equipo se produce cuando Windows XP y la plataforma de hardware no pueden recuperarse de algún tipo de error de hardware, por lo que el sistema no puede seguir funcionando correctamente o de forma fiable. El diagnóstico específico de las excepciones de comprobación del equipo es difícil y no existe una solución general. Póngase en contacto con el fabricante o con un técnico de hardware a fin de obtener ayuda para la solución de este problema.
miércoles, 17 de octubre de 2012
REINSTALACION DE SOFTWARE Y CONTROLADORES (DRIVERS)
REINSTALACION DE SOFTWARE Y CONTROLADORES (DRIVERS)
¿Qué es un controlador?
Un controlador funciona como traductor entre el dispositivo y los programas que lo utilizan. Cada dispositivo posee un conjunto propio de comandos especializados que sólo su controlador puede reconocer.
Dell suministra el ordenador con los controladores necesarios ya instalados; no se precisa ninguna otra instalación ni configuración.
AVISO: El CD opcional Drivers and Utilities (Controladores y utilidades) puede incluir controladores para sistemas operativos que no tiene instalados en su ordenador. Asegúrese de que está instalando el software adecuado para el sistema operativo. |
Muchos controladores, como el controlador del teclado, se entregan con el sistema operativo Microsoft® Windows®. Deberá instalar controladores en los casos siguientes:
Si se produce un problema en el ordenador después de instalar o actualizar un controlador, utilice la función Desinstalación del controlador de dispositivo de Windows XP para restaurar la versión previamente instalada del controlador.
Si las funciones Desinstalación del controlador de dispositivo o Restaurar sistema no resuelven el problema, reinstale el controlador desde el CD Drivers and Utilities (Controladores y utilidades), también denominado ResourceCD (CD de recursos).
- Si actualiza el sistema operativo.
- Si vuelve a instalar el sistema operativo.
- Si conecta o instala un dispositivo nuevo.
Identificación de controladores
Si experimenta problemas con algún dispositivo, determine si el origen del problema es el controlador y, en caso necesario, actualícelo.- Haga clic en Inicio® Panel de control® Sistema.
- Haga clic en Hardware® Administrador de dispositivos.
- Desplácese por la lista para ver si algún dispositivo presenta un signo de exclamación (un círculo amarillo con el signo [!]) en el icono del dispositivo.
Si aparece un signo de exclamación junto al nombre del dispositivo, deberá volver a instalar el controlador o instalar un controlador nuevo (consulte el apartado Reinstalación de controladores y utilidades).
Reinstalación de controladores y utilidades
 | AVISO: El sitio Web de asistencia de Dell, support.dell.com, y el CD Drivers and Utilities (Controladores y Utilidades) proporcionan controladores aprobados para los ordenadores Dell™. Si instala controladores obtenidos de otras fuentes, puede que el ordenador no funcione correctamente. |
Uso de la función Volver al controlador anterior de Windows XP
- Haga clic en Inicio® Panel de control® Sistema.
- Haga clic en Hardware® Administrador de dispositivos.
- Haga clic con el botón derecho del ratón en el dispositivo para el que se ha instalado el nuevo controlador y haga clic en Propiedades.
- Haga clic en Controladores® Desinstalar controlador.
Uso del CD Drivers and Utilities (Controladores y utilidades)
NOTA: El CD denominado Drivers and Utilities (Controladores y utilidades) es opcional y es posible que no se entregue con el ordenador. |
- Guarde y cierre los archivos que tenga abiertos y salga de todos los programas.
- Inserte el CD Drivers and Utilities (Controladores y utilidades).
En la mayoría de los casos, el CD se inicia automáticamente. Si no es así, inicie el Explorador de Windows, haga clic en el directorio de la unidad de CD para ver el contenido del CD y haga doble clic en el archivo autorcd.exe. La primera vez que ejecute el CD podría pedírsele que instale archivos de configuración. Haga clic en Aceptar y siga las instrucciones que aparecen en la pantalla para continuar.
- En el menú descendente Idioma de la barra de herramientas, seleccione el idioma que desee para el controlador o la utilidad (si está disponible). Aparecerá una pantalla de bienvenida.
- Haga clic en Siguiente.
El CD examinará automáticamente el hardware para detectar las utilidades y los controladores que se usan en el ordenador.
- Después de que el CD complete la exploración del hardware, también puede buscar otros controladores y utilidades. En Criterio de búsqueda, seleccione las categorías correspondientes en los menús descendentes Modelo del sistema, Sistema operativo yTema.
Aparecerá un enlace o varios para los controladores o utilidades específicos que se utilizan en el ordenador.
- Haga clic en el enlace a un controlador o utilidad específicos para ver información sobre el controlador o utilidad que desea instalar.
- Haga clic en Instalar (si existe) e inicie la instalación del controlador o la utilidad. En la pantalla de bienvenida, siga los mensajes que aparecen en pantalla para completar la instalación.
Si no existe Instalar, la instalación automática no es una opción. Para obtener instrucciones para la instalación, consulte las instrucciones correspondientes en las subsecciones siguientes o haga clic en Extraer, siga las instrucciones de extracción y, a continuación, lea el archivo readme.
Si se le indica que vaya a los archivos del controlador, haga clic en el directorio CD de la ventana de información del controlador para mostrar los archivos relacionados con dicho controlador.
Reinstalación manual de controladores
NOTA: Si va a volver a instalar un controlador de sensor de infrarrojos, primero tiene que activar el sensor de infrarrojos en el programa de configuración del sistema (consulte el apartado Activación del sensor de infrarrojos) antes de continuar con la instalación del controlador. |
- Después de extraer los archivos del controlador en la unidad de disco duro según lo descrito en el apartado anterior, haga clic con el botón derecho del ratón en Mi PC en el escritorio de Windows® Propiedades® Hardware® Administrador de dispositivos.
- Haga doble clic en el tipo de dispositivo para el que va a instalar el controlador (por ejemplo,Módems o Dispositivos de infrarrojos).
- Haga doble clic en el nombre del dispositivo para el que está instalando el controlador.
- Haga clic en Controlador® Actualizar controlador.
- Haga clic en Instalar desde una lista o ubicación específica (avanzado)® Siguiente.
- Haga clic en Examinar y vaya al sitio en el que previamente copió los archivos de los controladores.
Restauración de su sistema operativo
Puede restaurar su sistema operativo de la siguiente manera:- Restaurar sistema de Microsoft® Windows® XP regresa su ordenador a un estado de operación anterior sin afectar a los archivos de datos. Utilice Restaurar Sistema como la primera solución para recuperar su sistema operativo y conservar los archivos de datos.
- Si recibió un CD Sistema operativo (Operating System) con su ordenador, puede utilizarlo para recuperar su sistema operativo. Sin embargo, el uso del CD Sistema operativo (Operating System) también elimina todos los datos en el disco duro. Use el CD únicamente si Restaurar sistema no soluciona su problema en el sistema operativo.
lunes, 15 de octubre de 2012
CREACION DE IMAGEN DEL DISCO DURO CON R-DRIVE IMAGE
CREACION DE IMAGEN DEL DISCO
DURO CON R-DRIVE IMAGE
R-Drive Image es una herramienta eficaz que
permite crear archivos de imagen de disco con fines de seguridad o
duplicación. Un archivo de imagen de disco contiene una copia exacta de
byte por byte de un disco duro, partición o disco lógico que se puede
crear al vuelo con varios niveles de compresión y sin necesidad de
detener el sistema operativo de Windows y por lo tanto no interrumpir su
negocio. Estos archivos de imagen después se pueden guardar en
distintos medios, incluso tales como CD-R(W)/DVD, Iomega Zip, discos
Jazz, etc.
R-Drive Image restablece al vuelo
las imágenes en discos originales en cualesquiera otras particiones y
aun en el espacio libre de disco duro. Para restablecer la partición de
sistema y otras particiones bloqueadas debe cambiar R-Drive Image al
modo seudográfico directamente desde Windows o ejecutar la versión de
arranque desde un CD o disquete creado por la herramienta.
Mediante R-Drive Image puede restablecer por completo
y de una manera rápida su sistema después de una pérdida de datos
causada por fallo de sistema operativo, ataque de virus o error de
hardware. También puede utilizar R-Drive Image para despliegue masivo de
sistemas cuando necesita preparar muchos equipos idénticos. En otras
palabras usted puede instalar manualmente el sistema operativo en un
único equipo, crear una imagen del sistema y desplegarla después en
otros ordenadores, ahorrando su tiempo y dinero. Si necesita restablecer
sólo ciertos archivos desde una imagen de disco, puede conectar esta
imagen como un disco virtual y copiar aquellos archivos directamente
desde la imagen de disco mediante el explorador de Windows o cualquier
otra herramienta.
CARACTERISTICAS DE R-DRIVE IMAGE
- Interfaz simple de asistente - no requiere conocimientos profundos de administración de ordenadores.
- Acciones al vuelo: Los archivos de imagen se crean al vuelo in necesidad de detener su trabajo ni reiniciar Windows. Todas los demás registros de disco se guardan en caché hasta que se cree la imagen. Los datos de archivos de imagen también se guardan al vuelo, a excepción de la partición de sistema. Los datos de la partición de sistema se pueden recuperar reiniciando R-Drive Image en su modo seudográfico directamente desde Windows o utilizando un disco de inicio creado especialmente para esto.
- Compresión de archivos de imagen. Archivos de imagen se pueden comprimir para ahorrar espacio libre de almacenamiento.
- Funcionamiento con unidades extraíbles. Archivos de imagen se pueden guardar en unidades extraíbles.
- Funcionamiento con la red. La versión de inicio desde CD de R-Drive Image puede crear imágenes de disco y restablecer sus datos a través de una red de Microsoft (protocolo CIFS).
- Modo seudográfico. Reinicie Windows para ejecutar el modo seudográfico y restablecer datos de la partición de sistema u otras particiones bloqueadas. Ya no necesita utilizar más discos de inicio.
- Lista extendida de dispositivos compatibles. La lista de hardware compatible con las versiones de inicio de R-Drive Image se ha extendido.
- Funcionamiento con dispositivos de USB 2.0 en el modo seudográfico. Con los precios de discos duros que bajan constantemente, una caja IDE-USB 2.0 externa para HDD con un disco duro apropiado es la solución ideal (rápida y segura) para portátiles y ordenadores sellados cuando se desea restablecer particiones de sistema y otras que sólo se pueden restablecer en el modo seudográfico. No utilice más numerosos e inseguros discos compactos y grabadoras lentas de CD/DVD. Acuérdese: este disco duro no tiene que ser muy grande, si crea copias incrementales de seguridad.
- Versión de inicio. Se pueden crear discos especiales de inicio (2 disquetes o un CD) para restablecer datos de la partición de sistema.
- Recuperación individual de archivos y carpetas. Una imagen de disco se puede conectar como un disco virtual de sólo lectura y se puede ver y copiar su contenido.
- División de archivos de imagen. Archivos de imagen se pueden dividir en varios archivos para adaptarse al medio de almacenamiento.
- Protección de imágenes. Los archivos de imagen de disco se pueden proteger por una contraseña y contener comentarios.
- Conversión de sistema de archivos. El sistema de archivos del disco recuperado se puede convertir en uno otro (FAT16 a FAT32 y viceversa).
- Creación de partición nueva. Los datos de imagen de disco se pueden restablecer en un espacio libre (no particionado) en cualquier lugar del disco duro. El tamaño de la partición recuperada se puede cambiar.
- Reemplazo de partición. Datos de una imagen de disco se pueden restablecer en otras particiones existentes. R-Drive Image elimina tales particiones y restablece los datos en el espacio libre.
- Copia de disco en disco. Clonar disco entero. Un disco entero se puede copiar directamente en uno otro.
- Verificación de archivos de imagen. Puede comprobar los datos de una imagen antes de guardar o recuperarlos.
- Planificador. Se puede planificar el tiempo de creación de imágenes de discos de manera que el proceso se va a iniciar sin necesidad de supervisión alguna.
- Creación de secuencias de comandos para acciones frecuentes o desatendidas. Tales secuencias de comandos de creación de un archivo de imagen y de adición de datos a un archivo de imagen existente se crean mediante la interfaz de R-Drive Image de la misma manera que una acción normal. Las secuencias de comandos se ejecutan desde la línea de comandos y tales comandos se pueden incluir en cualquier línea de comandos.
- Informe de acciones. En caso de que una imagen de disco ha sido creada con éxito o la acción ha fallado, se puede enviar automáticamente un informe por e-mail o una aplicación externa puede ser ejecutada.
jueves, 11 de octubre de 2012
EVEREST (instalacion como funciona)
EVEREST (instalacion como funciona)
EVEREST
El objetivo del programa Everest es precisamente identificar el hardware de nuestro PC, lo que nos permitirá buscar los drivers de los dispositivos que nos hagan falta, por ejemplo:
- La tarjeta de sonido
- La tarjeta gráfica
- La tarjeta de red
- La placa base
- etc.
En Kioskea existen dos versiones una demo y la otra gratis, en este caso utilizaremos la versión gratuita. Tan solo seguimos estos pasos:

Aquí podemos:





Para saber que Placa base tenemos, hacemos clic al signo (+) o doble clic encima, aparecerá nuevamente Placa base, la seleccionamos, nos presenta sus características en la parte derecha de la pantalla, observa el recuadro rojo, es el nombre de la placa base.
Nos servirá de mucho este dato cuando alguna tarjeta sea integrada y necesitemos sus drivers. Luego podemos buscar el driver en Kioskea.

Para el Monitor, hacemos clic al signo (+) o doble clic encima, seleccionamos Video Windows o Video PCI/AGP, en este caso seleccionamos Video PCI/AGP, nos presenta el nombre de la tarjeta gráfica en la parte derecha (recuadro rojo).

En la parte izquierda encontramos la opción Multimedia, hacemos clic al signo (+) o doble clic encima, seleccionamos Audio PCI/PnP, nos presenta el nombre de la tarjeta sonido en la parte derecha (recuadro rojo).

En la parte izquierda encontramos la opción Red, hacemos clic al signo (+) o doble clic al nombre, seleccionamos Red de Windows, nos presenta el nombre de la tarjeta red y el nombre de la empresa en la parte derecha (recuadros rojo).

Hasta aquí, estos fueron los pasos para averiguar la descripción de cada uno de los dispositivos de nuestro hardware.
Podemos tener todas las descripciones en una misma pantalla con la opciónOrdenador, hacemos clic al signo (+) o doble clic encima, seleccionamos Resumen y visualizarás todo en la parte derecha de la pantalla.

El objetivo del programa Everest es precisamente identificar el hardware de nuestro PC, lo que nos permitirá buscar los drivers de los dispositivos que nos hagan falta, por ejemplo:
- La tarjeta de sonido
- La tarjeta gráfica
- La tarjeta de red
- La placa base
- etc.
En Kioskea existen dos versiones una demo y la otra gratis, en este caso utilizaremos la versión gratuita. Tan solo seguimos estos pasos:
- Descargamos Everest y lo guardamos en una carpeta. por ejemplo Everest.
- El archivo descargado tiene por nombre everesthome220.exe. Le damos doble clic y continuamos con el proceso de instalación.
- Una vez instalado el programa, lo abrimos y nos aparecerá esta ventana:

Aquí podemos:
GENERAR UN INFORME PARA PEGARLO EN EL FORO DE DRIVERS
- Everest nos permite generar un informe con la descripción de los dispositivos del hardware del PC, el que luego lo podemos pegar en un mensaje en el foro de Drivers para solicitar ayuda. Para ello hacemos clic en Informe

- Aparecerá el asistente de informes, hacemos clic en Siguiente

- Marcamos Páginas relativas al Hardware y hacemos clic en Siguiente

- Marcamos Formato de texto simple, hacemos clic en Finalizar y esperamos que se genere el informe.

- Una vez generado el informe lo copiamos al portapapeles y luego lo pegamos en nuestro mensaje en el foro de Drivers de Kioskea explicando nuestro problema.

SABER EL NOMBRE DE CADA DISPOSITIVO DE HARDWARE
Para saber que Placa base tenemos, hacemos clic al signo (+) o doble clic encima, aparecerá nuevamente Placa base, la seleccionamos, nos presenta sus características en la parte derecha de la pantalla, observa el recuadro rojo, es el nombre de la placa base.
Nos servirá de mucho este dato cuando alguna tarjeta sea integrada y necesitemos sus drivers. Luego podemos buscar el driver en Kioskea.

Para el Monitor, hacemos clic al signo (+) o doble clic encima, seleccionamos Video Windows o Video PCI/AGP, en este caso seleccionamos Video PCI/AGP, nos presenta el nombre de la tarjeta gráfica en la parte derecha (recuadro rojo).

En la parte izquierda encontramos la opción Multimedia, hacemos clic al signo (+) o doble clic encima, seleccionamos Audio PCI/PnP, nos presenta el nombre de la tarjeta sonido en la parte derecha (recuadro rojo).

En la parte izquierda encontramos la opción Red, hacemos clic al signo (+) o doble clic al nombre, seleccionamos Red de Windows, nos presenta el nombre de la tarjeta red y el nombre de la empresa en la parte derecha (recuadros rojo).

Hasta aquí, estos fueron los pasos para averiguar la descripción de cada uno de los dispositivos de nuestro hardware.
Podemos tener todas las descripciones en una misma pantalla con la opciónOrdenador, hacemos clic al signo (+) o doble clic encima, seleccionamos Resumen y visualizarás todo en la parte derecha de la pantalla.

miércoles, 10 de octubre de 2012
Instalacion de controladores
Los drivers o
controladores son programas que se encargan de interrelacionar el sistema
operativo con los dispositivos hardware y periféricos de nuestro equipo.
Los fabricantes de
hardware suelen actualizar estos controladores, por lo que en ocasiones
deberemos poner al día el que tengamos instalado y trabajando en nuestro
equipo, para así disponer de nuevas funcionalidades, mejoras de rendimiento e
incluso, como acción o medida de seguridad cuando estas actualizaciones surgen
con la finalidad de corregir errores o vulnerabilidades que podrían comprometer
nuestro equipo.
Aunque muchos de estos
drivers pueden ser válidos para varios sistemas operativos, generalmente cada
dispositivo hardware cuenta con uno específico, tanto por su modelo, como por
el sistema operativo con el que tiene que relacionarse.
DESCARGAR LOS DRIVERS:
Si por algún motivo no contamos con los discos de instalación que suelen traer estos dispositivos y periféricos cuando los adquirimos, prácticamente la totalidad de sus drivers podremos descargarlos GRATUITAMENTE desde sus Webs oficiales.
Si por algún motivo no contamos con los discos de instalación que suelen traer estos dispositivos y periféricos cuando los adquirimos, prácticamente la totalidad de sus drivers podremos descargarlos GRATUITAMENTE desde sus Webs oficiales.
De igual modo, si ya
conocéis la marca y modelo del dispositivo, podréis tratar de localizarlos en
su Web oficial o a través de buscadores Web.
INSTALAR UN DRIVER:
Para instalar un driver en equipos con sistema operativo Windows, lo más habitual suele ser que éste cuente con un instalador automático, en el que solo habremos de pulsar 2 veces sobre él para que inicie la instalación o bien, que al arrancar el cd inicie la instalación por sí solo.
Cuando esto no sea posible
o tengamos problemas podremos hacerlo también desde el administrador de
dispositivos.
Para ello, pulsamos con el
botón derecho del ratón sobre MI PC y seleccionamos PROPIEDADES, abrimos la
pestaña HARDWARE y pulsamos sobre Administrador de dispositivos, nos dirigimos
al dispositivo que queremos actualizar y pulsamos 2 veces sobre él, para a
continuación abrir la pestaña CONTROLADOR, una vez allí pulsamos sobre “actualizar
controlador” y le indicamos la ruta o dirección de nuestro equipo donde tenemos
el driver a instalar.
DESINSTALAR UN DRIVER:
Es posible que el nuevo
driver se instale sobre la antigua versión y la actualice automáticamente, por
lo que en principio no precisaríamos desinstalarlo.
Si tuviésemos necesidad de
hacerlo podremos probar varias opciones:
Una de ellas sería que el
propio programa de instalación al iniciar el proceso, nos ofrezca la
posibilidad de desinstalación del driver anterior. (Instalar, reparar o
desinstalar)
En el caso que el
periférico cuente con una entrada en INICIO –> PROGRAMAS, comprobar si
dispone allí de una aplicación Uninstall con la que desinstalarlo. Suele ser
común en dispositivos como impresora, escáner, etc. Podríamos comprobar si
existe este archivo también en la carpeta que podría crear el driver en la
carpeta Archivos de Programa.
También podemos hacerlo
desde la aplicación “Agregar
o quitar programas” de Windows a la que podremos acceder desde el
panel de control como se explica en el manual.
Otra opción, sobre todo
cuando las anteriores nos dan algún problema, podría ser emplear programas
ajenos que nos permitan su desinstalación como puedan ser: Reg Cleaner,
Reg Seeker, Ccleaner, Revo Uninstaller, etc.
lunes, 8 de octubre de 2012
Guía de instalación de Windows 7
Esta
instalación sirve para cualquiera de las versiones de Windows 7.
Los requisitos mínimos que pide el sistema operativo son los
siguientes:
- Procesador a 1 Ghz para sistemas de 32 bits (x86) o 64 bits
(x64)
- 1 GB de RAM para 32 bits y 2 GB de RAM para 64 bits.
- 16 GB libres en el disco duro para 32 bits y 20 GB para la versión de 64.
- Tarjeta gráfica que soporte Directx 9
- 1 GB de RAM para 32 bits y 2 GB de RAM para 64 bits.
- 16 GB libres en el disco duro para 32 bits y 20 GB para la versión de 64.
- Tarjeta gráfica que soporte Directx 9
Instalar Windows en limpio:
1- Enciende
el ordenador e introduce el DVD de Windows 7 en tu unidad lectora. Cuando
aparezca el mensaje “presiona cualquier tecla para iniciar desde el CD o DVD”
presionar cualquier tecla.
2- En ese
momento comenzará a cargar datos desde el DVD y en unos minutos nos
encontraremos con la imagen del selector de idioma, el formato de hora y el de
moneda.
3- Después de seleccionar el idioma aparecerá
la pantalla para iniciar la instalación. Para ello simplemente haremos click
sobre “Instalar ahora”
4- Aparecerá
más tarde la pantalla con las letras “el programa se instalación se está
iniciando”
5- Esto dará lugar a la pantalla para aceptar los acuerdos y términos de la licencia. En esta pantalla es importante que marquemos la casilla, pues de no ser así, no nos permitirá continuar con la instalación.
5- Esto dará lugar a la pantalla para aceptar los acuerdos y términos de la licencia. En esta pantalla es importante que marquemos la casilla, pues de no ser así, no nos permitirá continuar con la instalación.
6- Inmediatamente después aparecerá la pantalla
de “Elegir tipo de instalación”. Hay dos tipos de instalación, aunque nosotros
vamos a centrarnos solamente en una. Se puede hacer una actualización de tu
sistema anterior, sin borrar los archivos anteriores (actualización), pero lo
que nosotros vamos a hacer es una instalación personalizada (avanzada)
7- En la
siguiente pantalla podremos decidir en qué partición de nuestro disco duro
queremos instalar Windows 7 y tendremos el control sobre ellas. Desde ahí
podremos formatear expansiones, así como unirlas o cambiarles el tamaño. Todo
dependerá del tamaño de nuestro disco duro y del espacio que le queramos
asignar a la partición de Windows.
8- Tras
seleccionar la partición en la que queremos instalar el sistema operativo, nos saldrá
la pantalla de instalación de los archivos. Este el proceso que más tiempo
lleva y depende totalmente de la potencia de tu ordenador. Durante este proceso
el equipo se reiniciará varias veces. No pulses ninguna tecla ya que se vuelve
a iniciar todo automáticamente.
9- Tras la
instalación, nos aparecerá la pantalla de carga de Windows.
10- Más
tarde aparecerá una pantalla en la que tendremos que poner nombre a nuestra
cuenta y a nuestro equipo.
11- A continuación aparecerá la pantalla para
introducir la contraseña, aunque podemos dejar el equipo sin ninguna.
12- Después
nos saldrá la pantalla para introducir el número de serie de nuestro Windows
original.
13- Acto
seguido nos preguntará en cuanto a las actualizaciones. Se recomienda utilizar
la configuración recomendada.
14- En la siguiente pantalla nos saldrá la
información de la fecha y hora.
15- Más
tarde veremos la pantalla para seleccionar la red inalámbrica para conectarse a
Internet si la hubiere. Este paso se puede omitir.
16- En las
dos siguiente pantallas Windows finaliza la instalación y se reinicia.
17- Finalmente
aparecerá nuestro nuevo escritorio.
Suscribirse a:
Entradas (Atom)